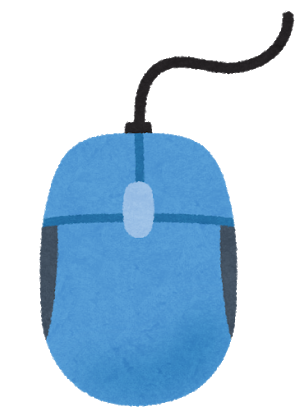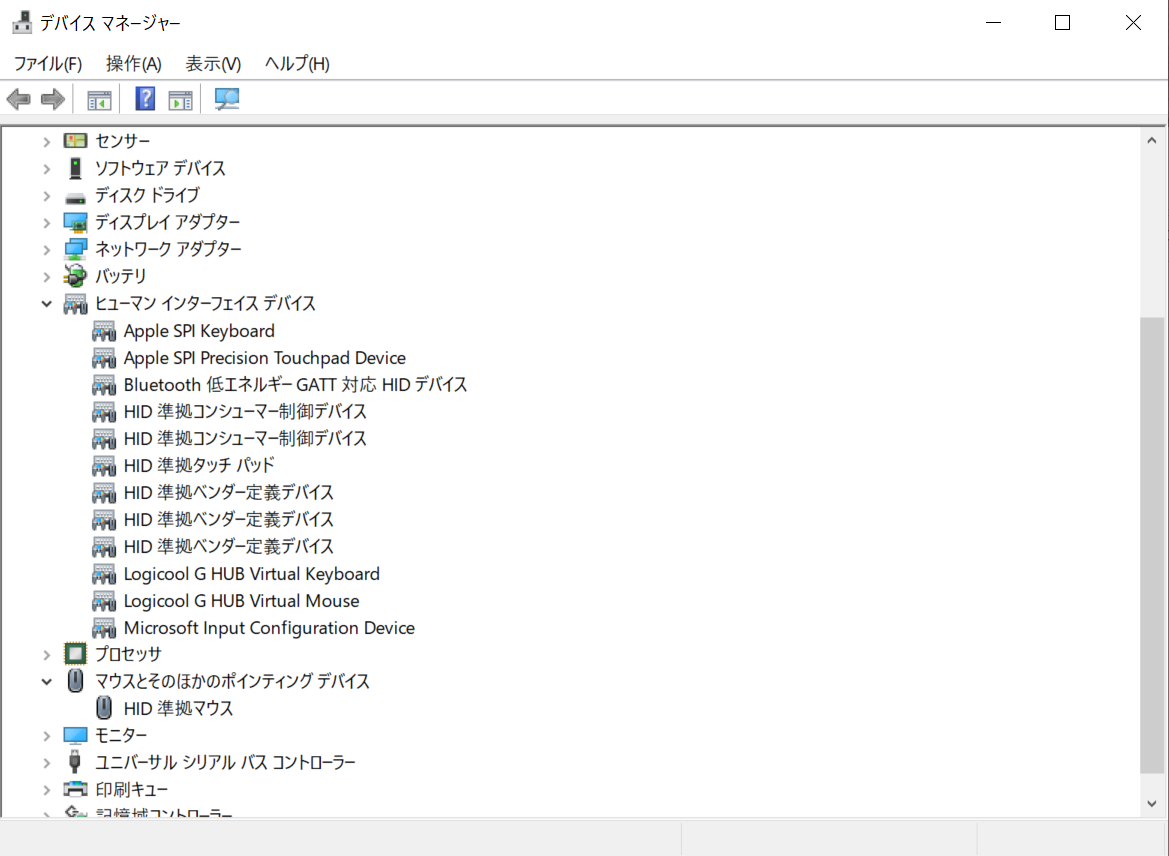HHKBは良いキーボード
以前から HHKB Professional 2 を愛用しており、通称「墨」やType-Sの白モデルを使っている。
2019年12月ころに新モデルのHHKB Professional HYBRID Type-Sが発売され、非常に気になっていた。
USB接続のみのHHKB Professional 2 Type-Sの打鍵感は非常に快適であり、脳の思考がコンピュータにダイレクトに伝わる心地よさがある。
それが今回HYBRIDモデルでは、Bluetooth対応し、かつ現代インタフェースのUSB Type-Cに対応している。
さらにキーボード配列を書き換え可能なプログラマブル式に対応しており、HHKB歴史をたどるに非常に大きな進化と言える。
とある機会でこの最高で最高級なHHKB Professional HYBRIDをプレゼントでいただくことができたので紹介する。
HHKB Professional HYBRID type-S

HYBRIDモデルの化粧箱は以前のHHKB Professional2のものと大きな変化はない。
しかし左上にBluetoothが記載されていた。
 キー配列はHHKBのコンセプト同様に変わらぬインターフェスを貫いている。
Bluetoothモデルなのでバッテリーを内蔵するがこのモデルは単三電池方式。
キー配列はHHKBのコンセプト同様に変わらぬインターフェスを貫いている。
Bluetoothモデルなのでバッテリーを内蔵するがこのモデルは単三電池方式。
USB充電方式にしてくれと思うが、どうもバッテリの耐用年数よりも本体のほうが長く設計されているため、交換可能な方式となったそう。それはそれで納得だが、電池の稼働時間によっては賛否が分かれそうだ。
HHKB Professional 2 Type-Sとの比較
気になるのは普段使っているHHKB Professional 2 Type-Sとの差だ。
今回のHYBRIDモデルはType-Sであり、BluetoothとUSB Type-C化した以外変化はないはずだ。
重要となる打鍵部分のキーボードが変わらないからこそHHKBなのである。

下がProfessional 2 Type-S で上がHYBRID Type-S。
打鍵の感覚が軽い
しばらく打鍵して差を感じたのが打鍵の軽さである。
Professional 2とHYBRIDはともに45gの重さのはずが、HYBRIDは45gとは思えないくらい軽い。
また、打鍵音も非常に静かである。
これはProfessional2を使い続けることでキーが重くなっていったということか。
それともHYBRIDは軽いのか。ちょっと新品同士を比較しないと何とも言えない。
好みは軽いHYBRIDである。非常に軽快に入力が可能で良い。
音量に関してはHYBRIDは確信をもってProfessional 2 Type-Sより静かになったと言える。
スペースキーの丸みが違った
キーボードの打鍵部分に関してはProfessional 2 Type-Sと完全に同じと思った。 誰もがそう思うだろう。
しかし、スペースキーに乗せる親指の感覚が違うことに気づいた。。。
そう。スペースキーの丸みが強くなっているのある。
 Professional 2 Type-S のスペースキー
Professional 2 Type-S のスペースキー
 HYBRIDのスペースキー
HYBRIDのスペースキー
これらをよく見ていただくとスペースキー手前のエッジの丸みが違うのがわかるだろうか。
HYBRIDは丸みが大きく、親指を乗せたときに角を感じづらくなっている。
この差がわりと大きく、スペースキーを押す際に垂直に打鍵できるため、消音効果が上がった。
角が親指に当たらず、押してて心地も良い。
不満点
普段ブラウザバックする際は 右Altキーと左キーを押しており、Professional2では右手でこの操作を行っていた。
親指でAltキー、小指でFn、人差し指で左キー という具合である。
しかしHYBRIDモデルではこの同時操作で入力を受け付けなかった。
原因は不明だが、プログラム可能なキーボードとなったため、動作を調整しようと思う。
まとめ
今回はプレゼントでいただいたHHKBであったが、価格は35000円程度で非常に高価である。
しかし、BluetoothやUSB Type-C対応、打鍵感の向上やプログラム可能なキーを考えると、値段の価値がある商品だ。
これからHHKBを購入する人で値段の高さからProfessional2を買おうとする人は踏みとどまってHYBRIDモデルを購入したほうが良い。
5000円程度の違いでわざわざ買いなおしをする人がいるレベルの変化を得ることができるのだから。
また自分でファームウェア更新ができるようになったのも大きい。不具合やキーマップ変更機能が強化されることがあるかもしれない。
できればキーのマクロを登録できるようになると非常にうれしいのだが。